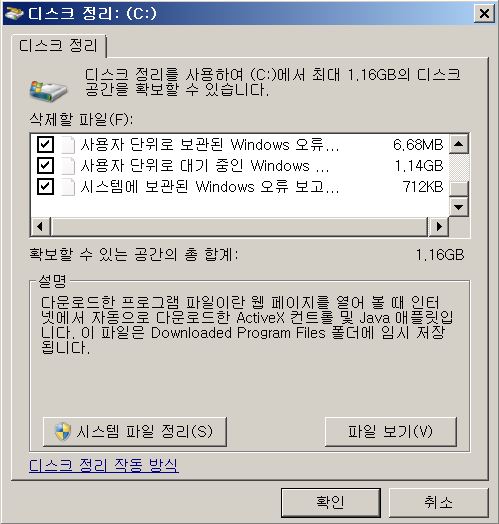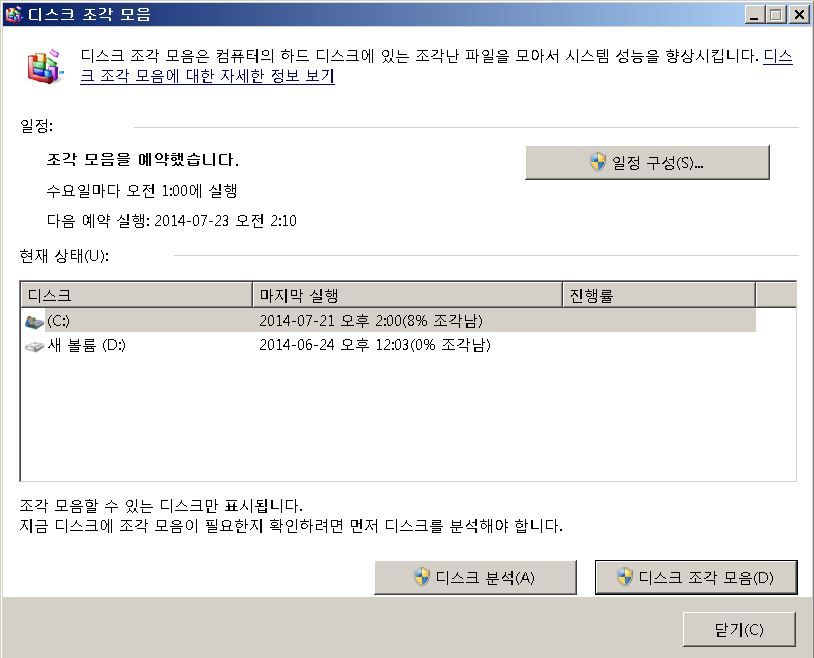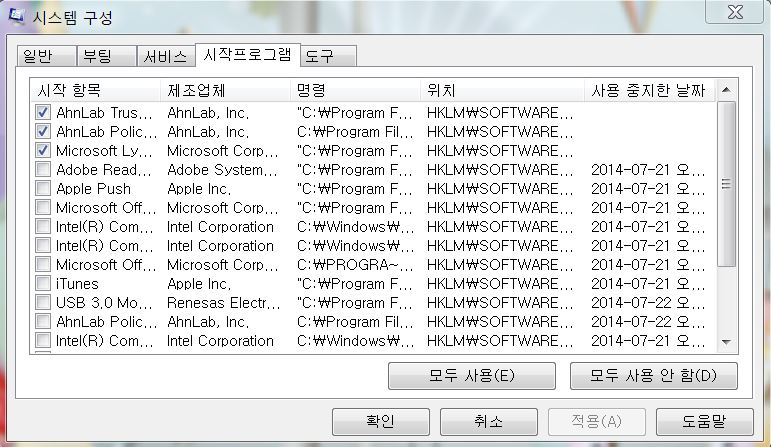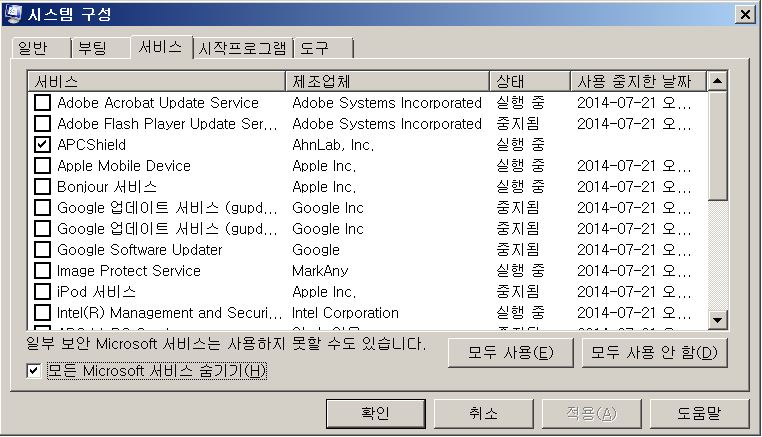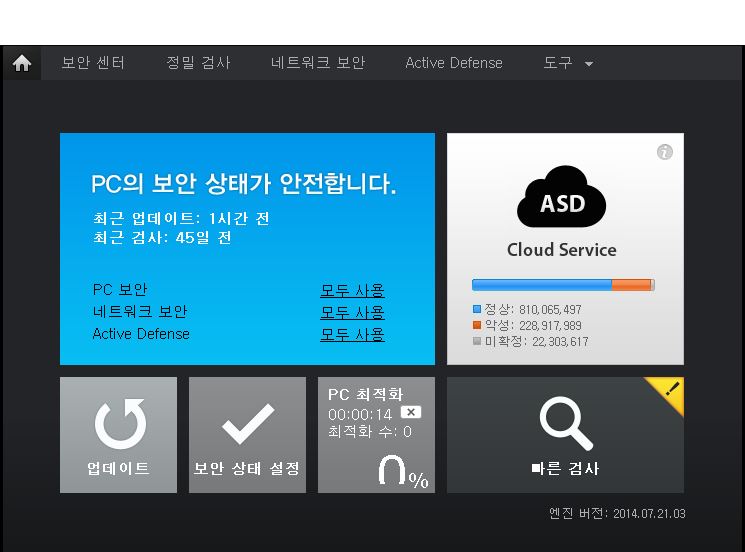자꾸만 느려지는 PC.
불필요한 프로그램이 많지 않은지, 바이러스나 악성코드에 감염된 것은 아닌지 체크해봐야 할 것이 한둘이 아니지만 PC 속도를 조금은 빠르게 하려면 꼭 한번은 필요한 작업이다. 몇 가지 기본적인 작업을 통해 쉽게 점검해볼 수 있는 방법을 소개한다. 단 윈도 7에 해당되므로 윈도 버전을 확인하고 실행해볼 것을 권하며 PC 성능과 사양에 따라 효과의 차이가 있다.
바탕화면 정리하기
PC가 느려졌다고 생각한다면 먼저 바탕화면의 아이콘 상태를 확인해보자. 너무 많은 아이콘이 바탕화면에 있는 것은 아닌지, 문서나 용량이 큰 이미지 파일을 저장해둔 것은 아닌지. 바탕화면에 아이콘은 2줄이 적당하며 그 이상이 되면 프로그램을 실행하는데 영향을 준다. 또한 바탕화면에는 폴더 아이콘은 놓지 않고 로컬디스크(C드라이브)가 아닌 다른 드라이브에 저장할 것을 권한다.
쿠키삭제
인터넷 쿠키 삭제가 별 거 아니라고 생각하는 사람들이 많다. 사이트 방문 시 다운받은 사진이나 파일 등이 임시 인터넷 파일에 쌓인다. 이 기록은 접속했던 사이트에 재접속하면 그전의 정보를 읽어와 해상 사이트를 여는데 속도가 빨라질 뿐이지 인터넷 속도 자체는 쌓였던 임시 인터넷 파일과 쿠키로 느려질 수도 있다. 따라서 그동안 정리하지 않았던 임시 인터넷 파일과 쿠키를 정리하면 인터넷 속도가 조금은 빨라질 것이다.
[인터넷 옵션] → [삭제] → [검색 기록 삭제] → 쿠키 및 웹사이트 데이터 체크 후 삭제버튼 클릭
디스크 정리로 파일 삭제하기
디스크 정리는 하드 디스크에서 불필요한 파일 수를 줄여 디스크 공간을 확보하고 PC 속도 개선에 도움을 준다. 디스크 정리를 하면 임시 파일 제거, 휴지통 비움 등 더 이상 필요하지 않은 여러 가지 시스템 파일과 기타 항목들을 제거할 수 있다.
방법도 간단하다. [시작] → 프로그램 및 파일 검색창에 ‘디스크정리’라고 입력하면 [디스크정리 : 드라이브 선택] 창이 뜬다. 드라이브를 순서대로 선택해서 확인을 눌러주면 디스크 정리가 된다. 디스크 정리를 사용하여 해당 드라이브에서 최대 MB~GB의 디스크 공간을 확보할 수 있다는 메시지가 뜬다. 삭제할 파일을 확인한 후 체크하고 확인을 눌러주면 된다. C드라이브부터 D, E등 순서대로 진행하면 된다.
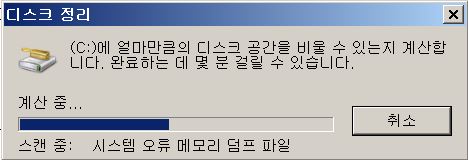
조각난 하드디스크 조각모음하기
[제어판] → [시스템 및 보안] → [관리 도구] → [하드 드라이브 조각 모음] 또는 [시작] → 프로그램 및 파일 검색창에서 ‘디스크 조각 모음’을 입력한 후 검색하면 바로 [디스크조각모음]으로 이동한다.
유의해야 할 점은PC 성능이 떨어진다고 해서 무조건 디스크조각모음을 해야 하는 것은 아니다. 디스크조각모음을 하기 전에 조각 모음을 할 디스크를 선택해서 디스크 조각 모음이 필요한지 디스크 분석을 해야 한다. 윈도에서 디스크 분석이 완료되면 마지막 실행 열에서 디스크의 조각화 비율을 확인할 수 있다. 비율이 10%를 넘으면 디스크 조각 모음을 해야 한다.
단, 다른 프로그램에서 디스크를 이미 단독으로 사용하고 있거나 디스크가 NTFS 파일 시스템, FAT 또는 FAT32 이외의 다른 파일 시스템을 사용하여 포맷한 경우에는 조각 모음을 실행할 수 없다.
시작프로그램 정리하기
윈도 시작프로그램은 윈도가 시작될 때 동시에 실행되는 프로그램이다. 시작프로그램이 많으면 PC가 부팅되는 시간도 그 만큼 오래 걸린다. 시작프로그램을 정리해주면 부팅 속도도 좀더 빨라지고 PC 성능도 조금은 나아지는 것을 느낄 수 있다.
[시작] → 프로그램 및 파일 검색 창에 ‘msconfig’를 입력하면 [시스템 구성] 창이 뜬다. 시작프로그램 탭을 클릭하면 시작항목에 대부분 체크돼 있는 것을 확인할 수 있다. 체크된 프로그램이 어떤 것인지 확인한 후 필요하다고 판단되는 프로그램만 체크하고 그 외의 프로그램은 체크 해제하면 된다. PC를 재부팅하면 변경이 적용된 것을 알 수 있다.
불필요한 서비스 항목 제거
[시스템 구성] → [서비스]에서 불필요한 서비스 항목을 제거해준다. 이때 ‘모든 Microsoft 서비스 숨기기’에 체크한 뒤 나머지 서비스는 체크 해제하면 된다. 꼭 필요한 서비스 항목은 그대로 두고 적용해야 한다는 점을 염두에 둬야 한다.
바이러스검사와 레지스트리 정리, PC 최적화까지
바이러스나 악성코드 감염이 PC가 느려지는 원인이 되기도 한다. 악성코드를 비롯해 외부 위협 요소가 많다 보니 상호 보완 차원에서 바이러스 프로그램을 2개 이상 설치해서 사용하는 사람도 많다. 각각 프로그램마다 장단점이 있지만 가급적 한 개의 프로그램만 사용할 것을 권한다. 제품 간 충돌 우려는 물론 시스템 성능이 저하되기도 한다.
안랩 V3라이트는 악성코드 감지는 물론 사용자의 PC 최적화에 도움을 준다. PC 최적화 기능을 사용하면 레지스트리 청소, 시스템 내 휴지통 비우기, 시스템 임시 파일 정리 등 인터넷 쿠키 정리까지 해준다. 사용자가 원하는 항목에 체크해서 최적화 시키면 된다.
[V3] → [도구] → [PC 최적화]
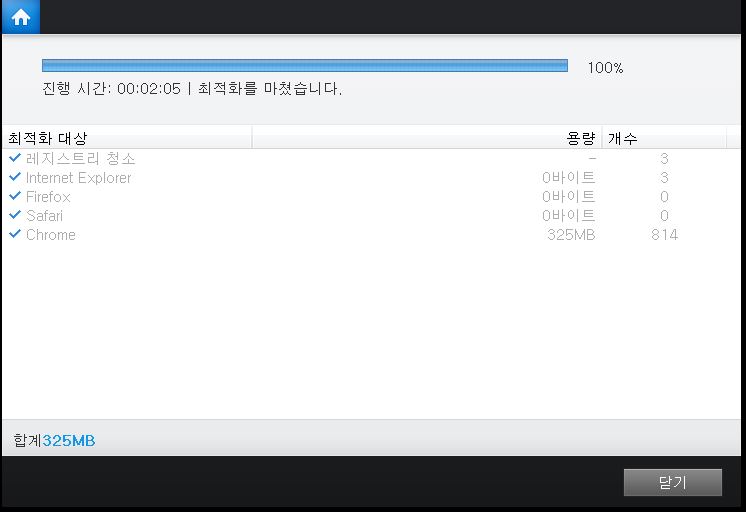
위의 방법 외에도 안랩 PC 주치의의 도움을 받아보자. PC 주치의는 안랩의 PC전문가들이 PC에 발생한 다양한 문제에 대해 원격지에서 문제가 있는 PC로 접속하여 해결해주는 V3 365 클리닉의 원격 지원 서비스다. 안랩 PC 주치의 서비스는 유료다.
안랩 콘텐츠기획팀 제공
'★부동산 뉴스 및 정보★ > -. 실무 硏究' 카테고리의 다른 글
| 구두약속도 ‘지켜야 할 약속’ (0) | 2016.02.24 |
|---|---|
| 주택 계약금 1억 중 1천만원 받고 파기 땐 해약금 얼마? (0) | 2015.05.01 |
| 전월세 사기 예방 4가지 Tip (0) | 2014.07.15 |
| 주택‧상가건물임대차보호법 시행령 개정안 (0) | 2013.12.27 |
| 소셜미디어마켓팅실무교육 안내(무료, 10월22일~23일, 오후1시~6시) (0) | 2013.10.20 |